はじめに
UIKitでUICollectionViewを使って表現していたグリッドデザインを、SwiftUIで表現する方法について調べたので記事に残します。
開発環境
- macOS Big Sur 11.2.3
- Xcode 12.4
- Swift 5.3.2
本題:LazyVGridでグリッドデザインを表現する
LazyVGridを使ってグリッドデザインを表現できる。
※参考:https://developer.apple.com/documentation/swiftui/lazyvgrid
並べ方に関して
アイテムを詰めて並べる
以下はアイコンをLazyVGridを使って並べたサンプル。GridItemのサイズ設定をadaptiveにすることで、指定した範囲内でアイコンを詰めて表示している。
ContentView.swift
import SwiftUI struct Symbol: Identifiable { var id = UUID() var image: String var name: String } struct ContentView: View { let symbols = [Symbol(image: "drop.fill", name: "drop"), Symbol(image: "flame.fill", name: "flame"), Symbol(image: "bolt.fill", name: "bolt"), Symbol(image: "leaf.fill", name: "leaf"), Symbol(image: "hare.fill", name: "hare"), Symbol(image: "tortoise.fill", name: "tortoise") ] let columns: [GridItem] = [GridItem(.adaptive(minimum: 100, maximum: 150))] var body: some View { ScrollView { LazyVGrid(columns: columns, spacing: 20) { ForEach(symbols) { symbol in VStack { Image(systemName: symbol.image) Text(symbol.name) } } } .padding() } } }

※adaptiveの挙動に関して
adaptiveの「詰めて表示」の例として、adaptiveの最小値を80に変更してみる。そうすると、以下のような見た目になる。
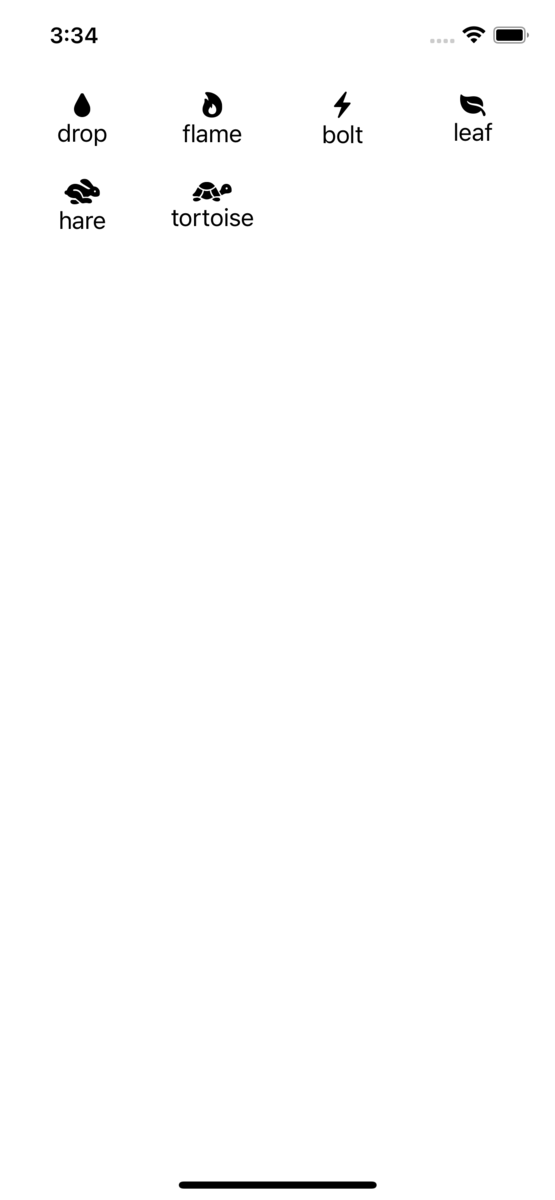
adaptiveの最小値を60に変更すると以下。

1行あたりのアイテム数を指定して並べる
GridItemのcountで1行あたりのアイテム数を設定できる。
ContentView.swift
import SwiftUI struct Symbol: Identifiable { var id = UUID() var image: String var name: String } struct ContentView: View { let symbols = [Symbol(image: "drop.fill", name: "drop"), Symbol(image: "flame.fill", name: "flame"), Symbol(image: "bolt.fill", name: "bolt"), Symbol(image: "leaf.fill", name: "leaf"), Symbol(image: "hare.fill", name: "hare"), Symbol(image: "tortoise.fill", name: "tortoise") ] // 1行あたり3つのアイコンを表示する let columns: [GridItem] = Array(repeating: .init(.flexible(minimum: 60)), count: 3) var body: some View { ScrollView { LazyVGrid(columns: columns, spacing: 20) { ForEach(symbols) { symbol in VStack { Image(systemName: symbol.image) Text(symbol.name) } } } .padding() } } }

余白の設定に関して
行間の余白を設定
LazyVGridのspacingで行間の余白を設定できる。
ContentView.swift
import SwiftUI struct Symbol: Identifiable { var id = UUID() var image: String var name: String } struct ContentView: View { let symbols = [Symbol(image: "drop.fill", name: "drop"), Symbol(image: "flame.fill", name: "flame"), Symbol(image: "bolt.fill", name: "bolt"), Symbol(image: "leaf.fill", name: "leaf"), Symbol(image: "hare.fill", name: "hare"), Symbol(image: "tortoise.fill", name: "tortoise") ] let columns: [GridItem] = Array(repeating: .init(.flexible(minimum: 60)), count: 3) var body: some View { ScrollView { // spacingで行間の余白を設定 LazyVGrid(columns: columns, spacing: 200) { ForEach(symbols) { symbol in VStack { Image(systemName: symbol.image) Text(symbol.name) } } } .padding() } } }

LazyVGridの上下左右の余白を設定
これはLazyVGridに限らないが、paddingで設定できる。
ContentView.swift
import SwiftUI struct Symbol: Identifiable { var id = UUID() var image: String var name: String } struct ContentView: View { let symbols = [Symbol(image: "drop.fill", name: "drop"), Symbol(image: "flame.fill", name: "flame"), Symbol(image: "bolt.fill", name: "bolt"), Symbol(image: "leaf.fill", name: "leaf"), Symbol(image: "hare.fill", name: "hare"), Symbol(image: "tortoise.fill", name: "tortoise") ] let columns: [GridItem] = Array(repeating: .init(.flexible(minimum: 60)), count: 3) var body: some View { ScrollView { LazyVGrid(columns: columns, spacing: 200) { ForEach(symbols) { symbol in VStack { Image(systemName: symbol.image) Text(symbol.name) } } } // 画面端からの余白を設定 .padding(100) } } }
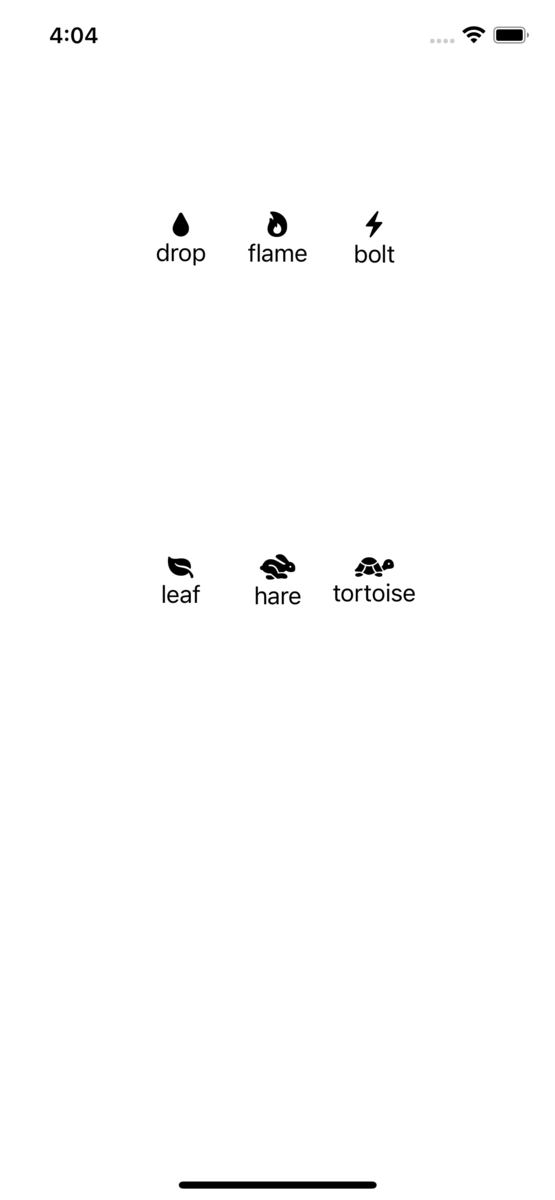
画面遷移に関して
画面遷移の実装は、(これもLazyVGridに限らないが)NavigationLinkを使って実現できる。
ContentView.swift
import SwiftUI struct Symbol: Identifiable { var id = UUID() var image: String var name: String } struct ContentView: View { let symbols = [Symbol(image: "drop.fill", name: "drop"), Symbol(image: "flame.fill", name: "flame"), Symbol(image: "bolt.fill", name: "bolt"), Symbol(image: "leaf.fill", name: "leaf"), Symbol(image: "hare.fill", name: "hare"), Symbol(image: "tortoise.fill", name: "tortoise") ] let columns: [GridItem] = Array(repeating: .init(.flexible(minimum: 80)), count: 3) var body: some View { NavigationView { ScrollView { LazyVGrid(columns: columns, spacing: 30) { ForEach(symbols) { symbol in NavigationLink( destination: DetailView(symbol: symbol), label: { VStack { Image(systemName: symbol.image) Text(symbol.name) } }) } } .padding() } .navigationTitle("アイコン一覧") } } }
DetailView.swift
import SwiftUI struct DetailView: View { var symbol: Symbol var body: some View { VStack { Image(systemName: symbol.image) Text(symbol.name) } } }
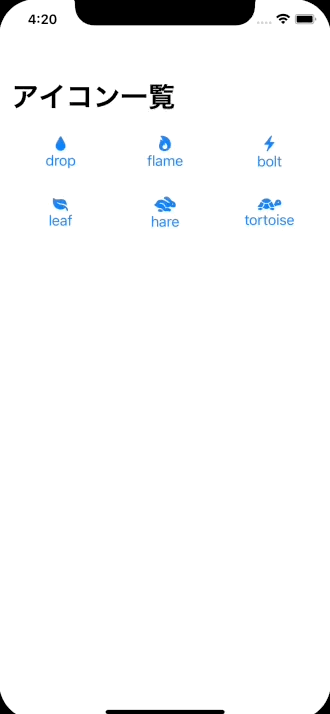
おわりに
簡単にグリッドデザインを表現できるのはよいと思いました。今後、実践を通してさらに理解度を上げていこうと思います。