はじめに
モーダルビューを実装する手順をまとめました。
開発環境
本題
手順
モーダルビューを実装するファイルを追加
"File" > "New" > "File..."と選択していく。

"SwiftUI View"を選択。

ファイル名を"ModalView"として、"Create"を選択。
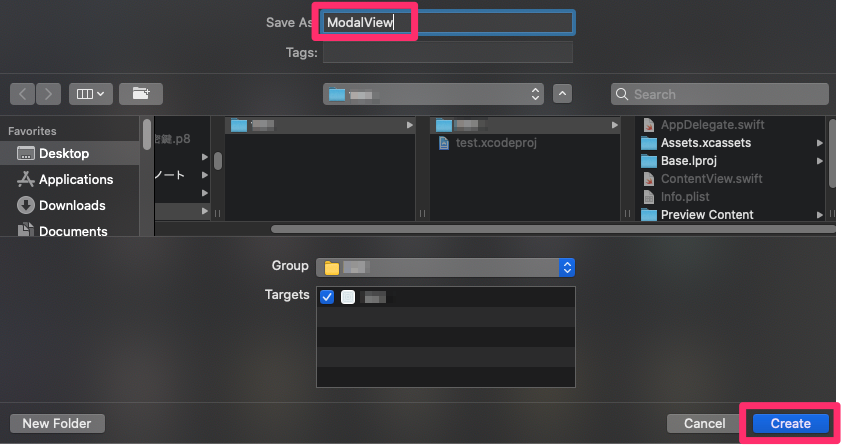
Textの内容を変更しておく。
ModalView.swift
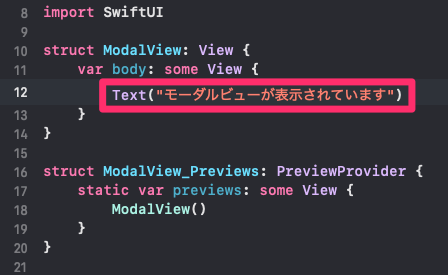
モーダルビューを呼び出す
ContentView.swiftを開いて、Textを削除。
ContentView.swift

画面右上の"+"を選択。
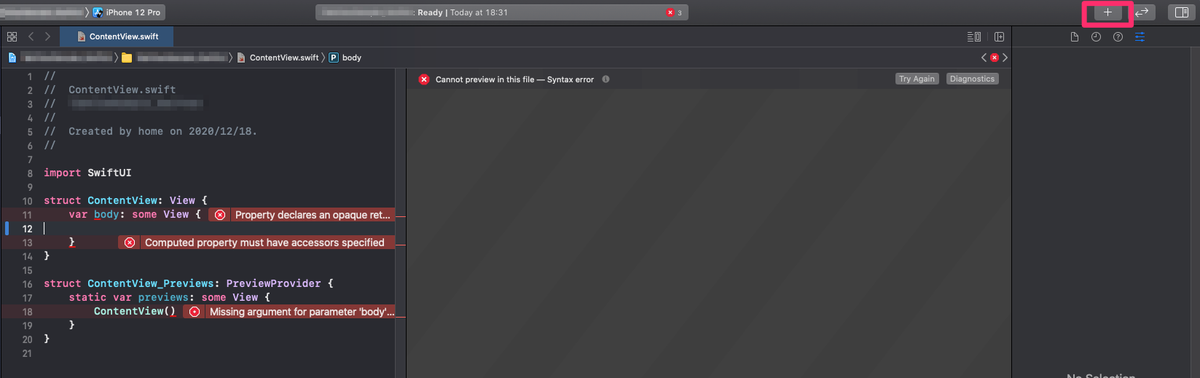
"Button"を選択。
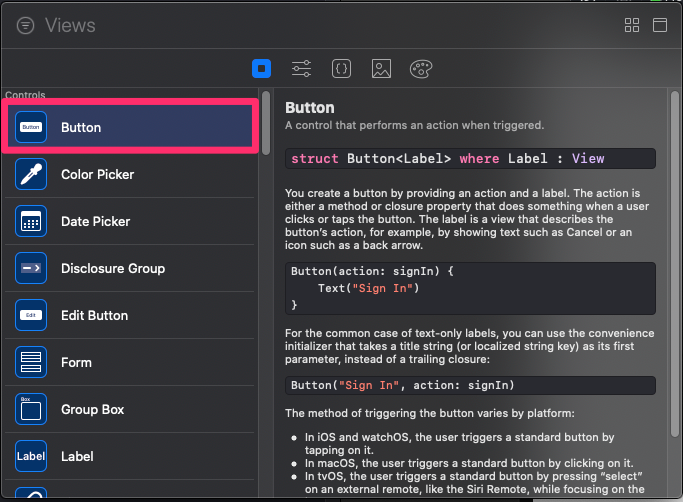
コードが挿入される。
ContentView.swift
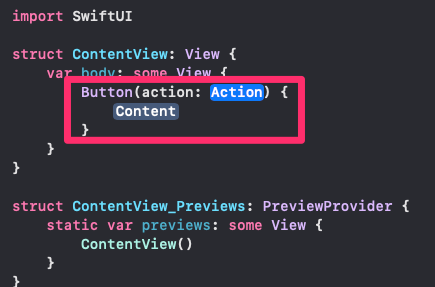
Textを追加することでButtonに表示する文字列を指定。
ModalViewの表示状態を管理する変数isModalActiveを追加。
Buttonを選択した時にisModalActiveをtrueに変更する。
ContentView.swift

isModalActiveがtrueの場合にModalViewを表示する実装を追加。
ContentView.swift

モーダルビューに閉じるボタンを追加
Environment property wrapperを使った変数とButtonを追加。
ModalView.swift

※@Bindingを使っても閉じる動作を実装できる。その場合はContentView.swift側の実装も修正が必要。
ModalView.swift
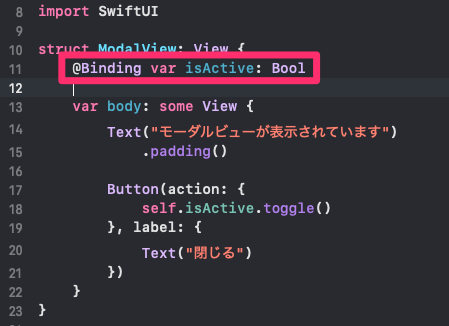
ContentView.swift
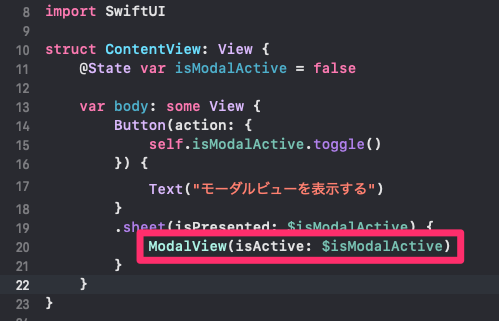
全体のコード
※Environment property wrapperを使ってモーダルビューを閉じるパターンの実装を記載しています。@Bindingを使うパターンの実装については「手順」欄を参考にしてください。
ContentView.swift
import SwiftUI struct ContentView: View { @State var isModalActive = false var body: some View { Button(action: { self.isModalActive.toggle() }) { Text("モーダルビューを表示する") } .sheet(isPresented: $isModalActive) { ModalView() } } } struct ContentView_Previews: PreviewProvider { static var previews: some View { ContentView() } }
ModalView.swift
import SwiftUI struct ModalView: View { @Environment(\.presentationMode) var presentation var body: some View { Text("モーダルビューが表示されています") .padding() Button(action: { self.presentation.wrappedValue.dismiss() }, label: { Text("閉じる") }) } } struct ModalView_Previews: PreviewProvider { static var previews: some View { ModalView() } }
おわりに
実装の復習として、今後もSwiftUIの基本的な実装手順を記事に残していこうと思います。
※2021/03/23 追記
モーダルビューを全画面で表示する方法について記事にしました。
【SwiftUI】モーダルビューを全画面表示にする - Swift・iOS